

- #SCANSNAP DRIVER REMOVED HOW TO#
- #SCANSNAP DRIVER REMOVED INSTALL#
- #SCANSNAP DRIVER REMOVED DRIVERS#
- #SCANSNAP DRIVER REMOVED MANUAL#
OK, I think I have gotten things to work, and I will share my findings below: If Printers and scanners window is open, you can see the installation progress bar
#SCANSNAP DRIVER REMOVED INSTALL#
Windows will automatically install and will work for scanning and 2-sided printing Choose the "USB mode - Plug and Play" option and leave both boxes checked Check the box to "Delete the driver software for this device" before clicking UninstallĢ) Remove instances of the 3390 from "Devices and Printers" (or "Printers and scanners")Ħ) Install this driver by running upd-pcl6-圆4-6.2.exe Here is the process I used to install the drivers:ġ) Device Manager -> Printers: Uninstall any instances of the 3390 (e.g.
#SCANSNAP DRIVER REMOVED HOW TO#
In any case, the scanner doesn't show up on my newer PC with any driver that I have tried, and I can't figure out how to manually add it, without any files to point to during that process.
#SCANSNAP DRIVER REMOVED MANUAL#
Mostly unrelated: Incidentally, I only get AUTOMATIC 2-sided printing if I use the upd-pcl5-圆4-6.2 or upd-pcl6-圆4-6.2 driver versions - the current version (7.3) limits the printer to 1-sided & manual 2-sided printing. My first Win10 PC on the other hand lists several HP MFC's including the 3390. => Is there a way to manually install or maybe copy the items from my other PC? When I go trough the "Add Device" flow in Scanners and Cameras, I only see a few Microsoft options and none of them produce anything in the scanners list.
#SCANSNAP DRIVER REMOVED DRIVERS#
The HP Print and Scan Doctor says that "The full software solution for your product is not installed.", and then points me to the drivers that I have already tried. Both machines are now up-to-date, according to Microsoft and scanning still works on the first machine.

I bought my first Win10 64-bit PC a few years ago, so the install occurred with an earlier version of Windows on that machine. Printing is fine, but the scanner component is invisible n the new PC. I am using the USB port (not Ethernet - that doesn't support scanning) and have tried both USB2.0 and 3.1. If after troubleshooting you are still unable to scan, contact your computer manufacturer for additional support.I've uninstalled drivers and tried several install options, but on my latest Windows 10 64-bit machine, the 3390 will not show up under Scanners and Cameras while it has always worked fine on my first Win10 box. This will determine if there is a problem with this computer. If you have another computer, try installing your machine on that computer and scanning. If the machine still doesn't scan, try the following possible resolutions: If the machine scans, then the scanner and driver are working correctly and the issue is resolved. The driver should now be reinstalled to the computer. Try a different port on your computer if available.Ĩ. Unplug and then replug the USB cable on both ends.
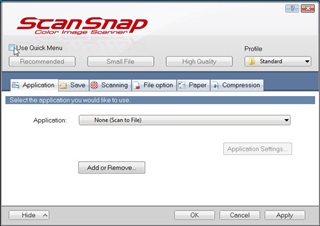
If you don't see the installation window, then your computer doesn't recognize your machine. Wait for the installation to complete and then go to step 8. The drivers for your machine are built into the Windows operating system and should install automatically. You should see a window that states "Installing Device". The cable may fit in another port, but will not work.ħ. If your machine has more than one port, make sure that the cable is connected to the USB port and not another port such as a network port, line jack or EXT jack. Other cable configurations may work, but communication loss may occur.
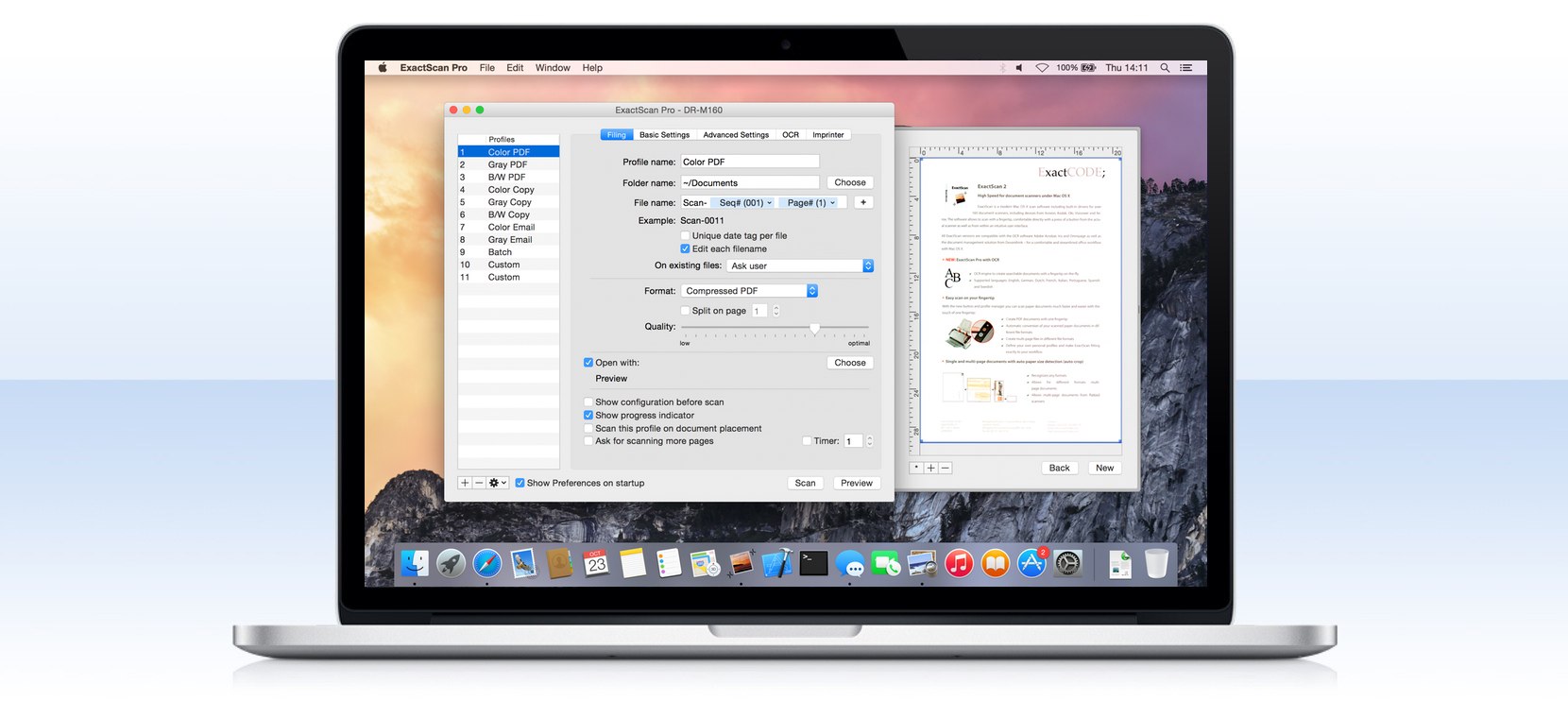
We recommend using a type A/B 1.1 or later USB cable that is no longer than 6 feet. Remove any docking stations, USB hubs, or extension cables. Disconnect and then reconnect the USB cable directly from your computer to your machine. You will receive a warning about uninstalling the device. If the driver is not listed, go to step 6.Į. Right-click on the Brother scanner and then left-click Uninstall. Click the triangle in front of Imaging devices to expand the list.ĭ. Right-click on the screen or start button, and then left-click Device Manager. Move your mouse to the lower left corner of the screen.ī.


 0 kommentar(er)
0 kommentar(er)
